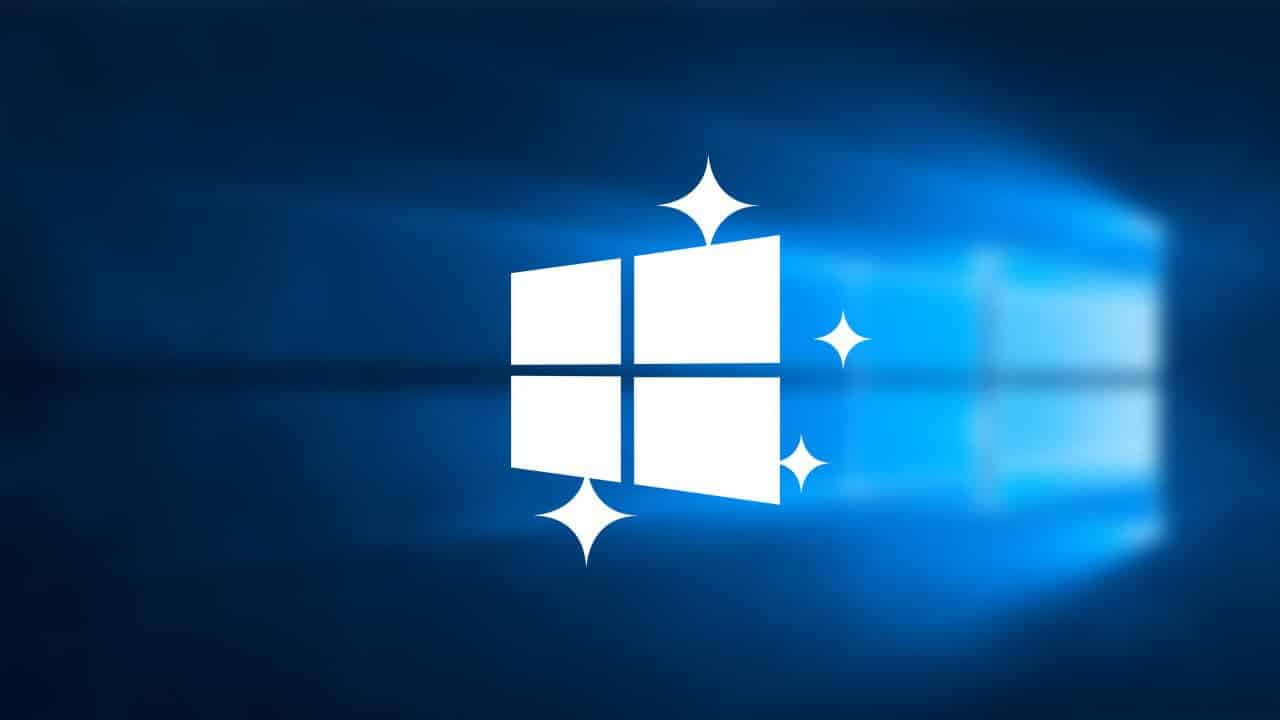Que votre ordinateur paraisse ralentir, ou que vous souhaitiez partir sur de bonnes bases avec votre Pc nouvellement acquis, il est intéressant de savoir faire une installation propre de Windows 10. C’est-à-dire installer Windows après avoir formaté le disque dur (on supprime tout et on recommence). Voyons ensemble l’installation de Windows 10 propre pas à pas.

Mettre en lieu sûr ce qui compte pour vous
Tout d’abord j’attire votre attention sur le fait que durant ce processus nous allons tout supprimer de votre ordinateur. Alors faites une sauvegarde de toutes vos données que vous souhaiter conserver. Sur un disque dur externe, une clé USB ou le Cloud par exemple.

Se procurer Windows 10
Nous allons nous rendre sur le site officiel de Microsoft pour télécharger l’outil d’installation de Windows 10.

Pour télécharger l’outil rendez-vous sur ce lien : https://www.microsoft.com/fr-fr/software-download/windows10
Création du support d’installation
Nous allons utiliser cet outil pour créer un média d’installation de Windows, vous pouvez aussi l’utiliser pour mettre à niveau votre Pc directement mais on ne parle pas alors d’une installation 100% propre.
Commençons par définir la langue et l’édition de Windows souhaiter :

Puis nous indiquerons vouloir créer un support d’installation :

Ensuite vous avez le choix entre utiliser une clé USB (recommandée) ou récupérer l’ISO pour graver un DVD :

Si vous choisissez la clé USB vous devrez la sélectionner :

Nous allons laisser l’outil travailler…
 L’outil à terminer !
L’outil à terminer !

Mettre votre carte mère dans des contions optimales (optionnelle)
Cette étape est optionnelle pour faire une installation propre de Windows 10. Néanmoins si vous avez les capacités techniques d’accéder au BIOS de votre machine pour régler les options suivantes votre PC ne serra que plus performant.
- Accéder au BIOS de votre machine au démarrage (F1, F2… selon la machine)
- Onglet démarrage, désactiver le CMS le cas échéant pour bien-être en UEFi uniquement (technologie plus moderne et boot plus rapide)
- Onglet avancé, puis SATA changer le mode de votre disque en AHCI si ce n’est pas le cas (lecture du disque plus rapide)
- Penser aussi à vérifier que toutes les options de votre processeur sont activées, (virtualisation..)

ATTENTION : une fois ces options du bios modifiées il faut impérativement procéder à la nouvelle installation, votre ancienne installation ne pourra sûrement plus démarrer.
Installer Windows 10 (enfin)
Aller tenez bon, vous y êtes presque, nous allons procéder à votre installation propre de Windows 10. Commençons par insérer votre média d’installation (votre clé ou DVD), la machine devrait démarrer toute seule dessus (surtout si vous avez fait l’étape optionnelle), mais pour nous en assurer, nous appuyons sur F12 au démarrage (ou autres touche) pour forcer le démarrage sur le média d’installation.

Une fois démarrer sur le média d’installation, un setup va se lancer pour vous guider.

 L’étape de la clé de produit…
L’étape de la clé de produit…
Soit votre PC était déjà sous Windows 10 et là soit l’installateur ne la demande pas car il l’a trouvée sur la carte-mère, soit vous retrouverez votre clé en vous connectant à votre compte Microsoft à la fin.
Si votre PC n’était pas sous Windows 10. Il vous faudra vous procurer une clé de produit pour rester dans la légalité, en tout cas si on vous la demande et que vous ne l’avez pas, rendez-vous en bas de la boîte de dialogue.

Dans le cas précis vous devrez choisir l’édition que vous souhaiter installer sur votre machine. Sélectionner la même qu’avant si la clé est sur votre compte Microsoft !

Ensuite, nous passons en mode avancé. Le mode mise a niveau n’effectue pas une réinstallation complète.

À présent, vos partitions du disque s’affichent. Nous allons toutes les supprimer pour en voir une seule vide et procéder à l’installation (les zones réservées sont recréées automatiquement).
Si vous souhaitez conserver une partions pour des fichiers à conserver ne la supprimer pas !


Aller c’est bon ! On peut souffler, l’installation est lancée ! après cet écran, l’ordinateur va redémarrer, penser à retirer le média d’installation pour être sûr.
Premier démarrage après installation propre de Windows 10
Windows commence par finir son installation, les services, les pilotes.
Ensuite vous n’avez plus qu’à suivre le guide ! Cortana est là pour vous guider dans la première configuration de Windows.

Vous pouvez même faire une partie de cette configuration en répondant à la voix oui ou non à Cortana.
Une fois la configuration terminée vous pouvez profiter de votre nouvelle installation de Windows 10.