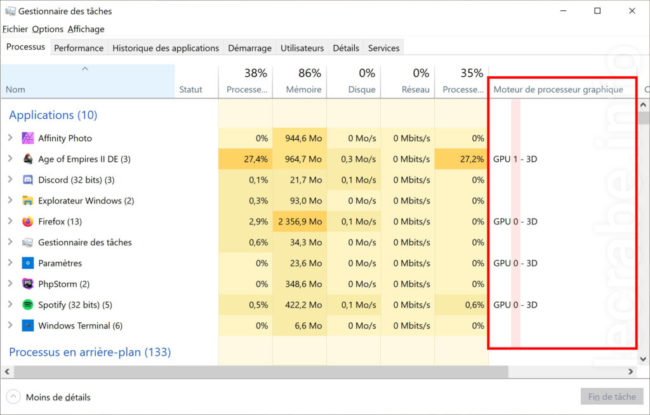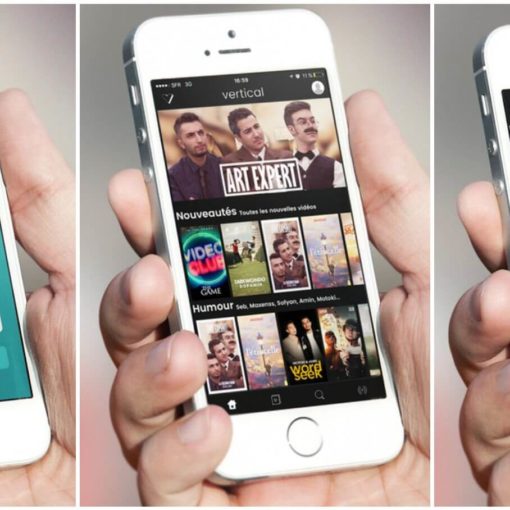Si vous possédez un ordinateur équipé de plusieurs carte graphiques (les ordinateur portable notamment), Windows 10 vous offre maintenant la possibilité de choisir une carte graphique par applications. Cette nouvelle fonctionnalité est disponible depuis Windows 10 1803. Auparavant, il fallait passer par les logiciels NVIDIA Control Panel ou AMD Catalyst Control Center.
Le Choix entre performance et économie
Si vous êtes un de ces utilisateurs, alors vous êtes au courant le fait d’avoir le GPU dédié toujours actif, en particulier sur un ordinateur portable, consommera plus d’énergie et réduira la durée de vie de la batterie. C’est là que la fonctionnalité de Windows est utile. Vous pouvez définir des règles spécifiques pour quelle application utiliser quel GPU. Donc, si vous naviguez sur Internet ou tapez quelque chose, vous n’auriez pas besoin d’utiliser votre GPU dédié. D’autre part, si vous jouez à un jeu graphique intense ou effectuez un rendu vidéo, vous devrez utiliser le processeur graphique dédié pour obtenir les meilleures performances possible
Configurer une carte graphique par applications
Même si cette fonctionnalité est conçue pour les ordinateurs qui ont à la fois un processeur graphique intégré et dédié sont également disponibles pour ceux qui n’en ont qu’un. Certains utilisateurs ont indiqué que cela faisait une petite différence.
- Cliquez sur le bouton Démarrer puis sur Paramètres.

- Cliquez sur Système.

- Dans la colonne de gauche, cliquez sur Affichage.

- En bas de la page, cliquez sur Paramètres graphiques.

- Choisissez entre application Classique (Win32) et Cliquez sur le bouton Parcourir ou sélectionner une application du Microsoft Store.

- Cliquez sur le programme ajouté.

- La fenêtre liste le GPU assigné aux économies d’énergie et celui assigné aux hautes performances. Sélectionnez l’option Performances élevées pour utiliser le GPU le plus puissant ou au contraire l’option Economie d’énergie pour favoriser l’autonomie.

- Recommencez l’opération pour vos autres jeux et logiciels.

Vérifier la carte graphique par applications
Vous pouvez facilement identifier vos différentes cartes graphique dans le gestionnaire des tâches, sous l’onglet performances.
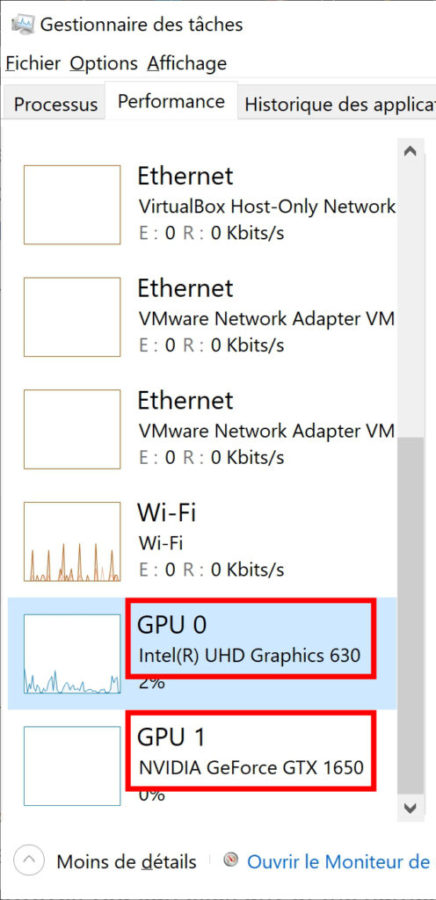
Puis dans l’onglet Processus, regardez la colonne Moteur de processeur graphique et identifiez le processeur graphique utilisé.