Cet article va vous montrer les différentes méthodes pour joindre un ordinateur Windows 10 professionnel au sein d’un domaine active directory.
Découvrons ensemble 3 méthodes pour atteindre cet objectif.
Application paramètres
Ouvrir les paramètres
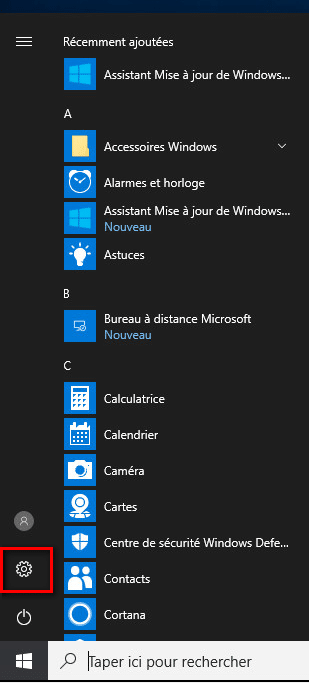
Ouvrir les options de comptes
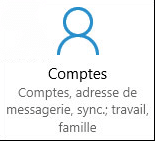
Sur la gauche, « Accès professionnel ou scolaire »

Cliquer sur le bouton » + Connecter «

Lors de l’ouverture de la fenêtre, différentes options s’offrent à vous.
- L’ajout d’un compte office 365 en saisissant votre adresse mail.
- Joindre un appareil au sein d’azure active directory
- Joindre un appareil au sein d’un domaine active directory local.
Pour nos besoins, nous allons cliquer sur l’option Joindre un appareil au sein d’un domaine active directory local encadré en rouge.
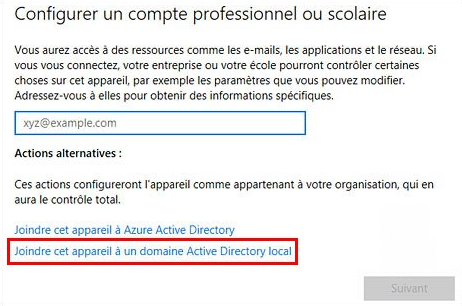
Veuillez saisir votre nom de domaine comme ci-dessous.
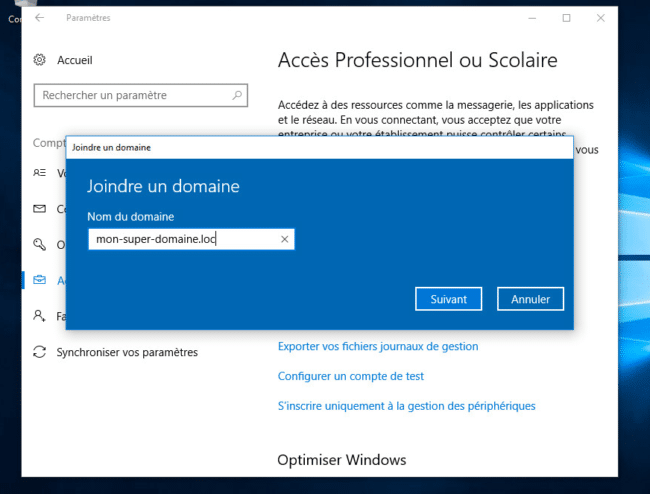
Ensuite, vous serrez invité à saisir l’identifiant et mot de passe d’un compte administrateur du domaine.
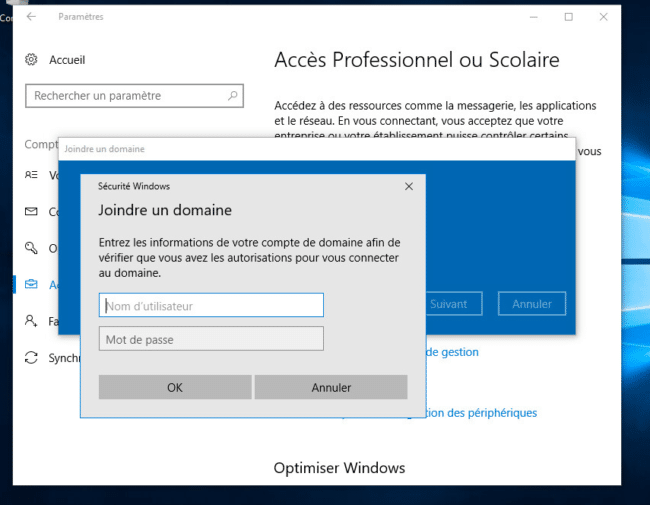
Une nouvelle option apparaît, elle permet d’affecter un compte active directory sur l’ordinateur en lui assignant un niveau d’accès (compte administrateur ou compte standard). Cette option est facultative, vous pouvez très bien l’ignorer.
Vous pouvez profiter de cette option pour inscrire votre compte administrateur ou pourquois pas directement le compte de l’utilisateur final (notez que nous n’avons pas besoins du mot de passe)
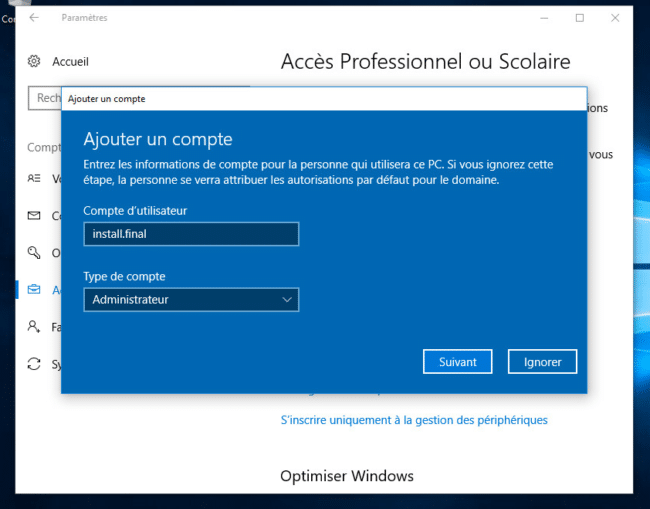
Vous êtes ensuite inviter à redémarrer l’ordinateur pour appliquer les modifications.
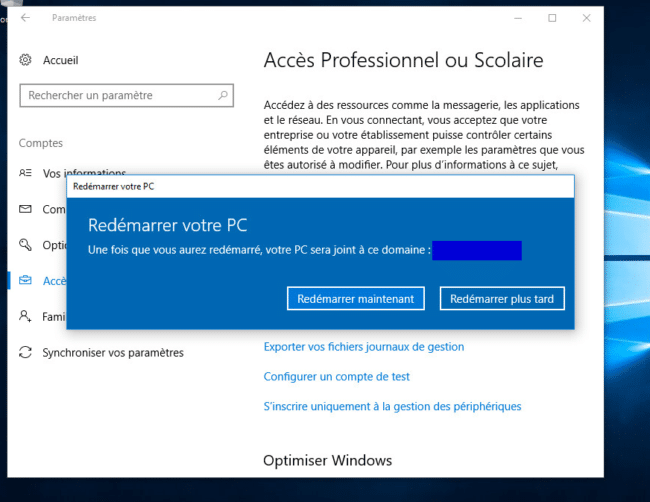
Ancien Panneau de configuration
Il est encore possible d’utiliser l’ancien panneau de configuration (hérité de Windows 7) pour joindre un domaine avec Windows 10.
Ouvrez les propriétés du système
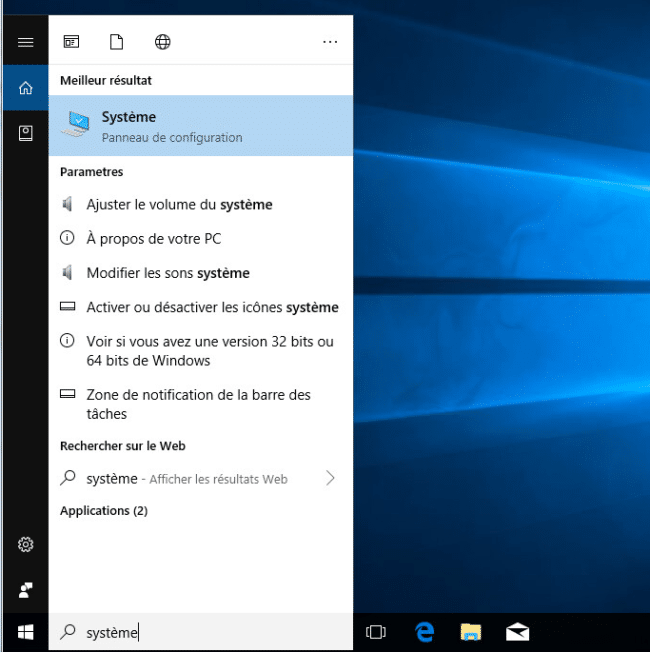
Cliquez sur modifier les paramètres sous paramètres de nom d’ordinateur…
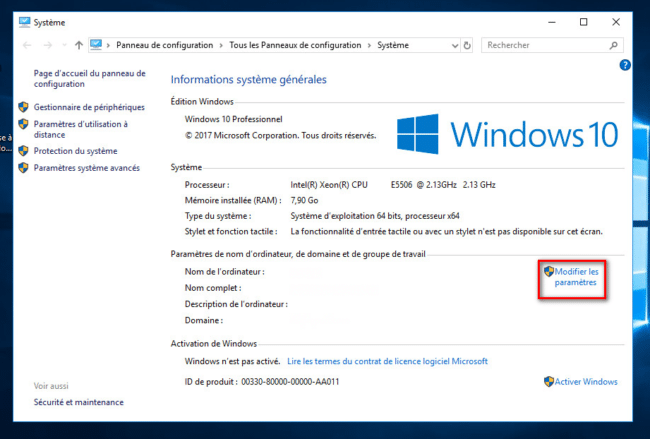
Puis cliquez sur Modifier
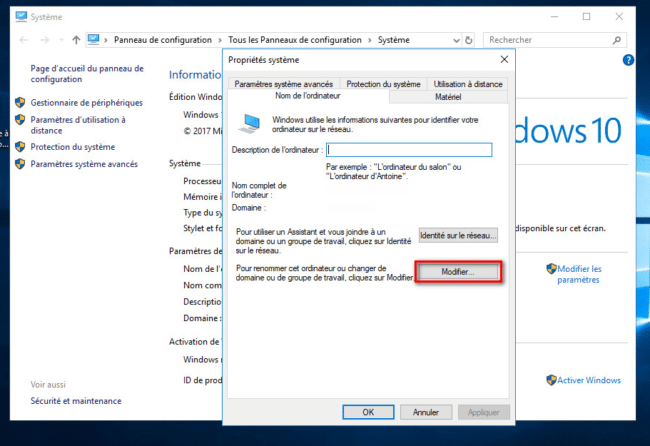
Ensuite, saisissez le nom du domaine
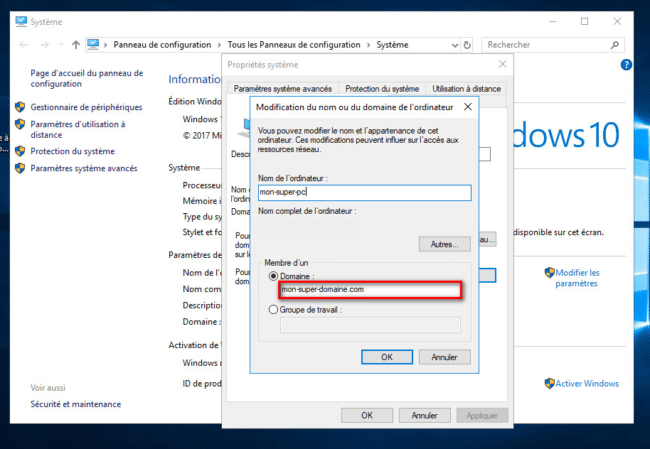
Il ne reste plus qu’à saisir l’ identifiant et mot de passe d’un compte administrateur du domaine, puis redémarrer l’ordinateur.
joindre un domaine windows 10 avec Powershell
Joindre un domaine avec windows 10 peut aussi se faire directement à l’aide de commande powershell.
Ouvrez la console powershell en tant qu’administrateur
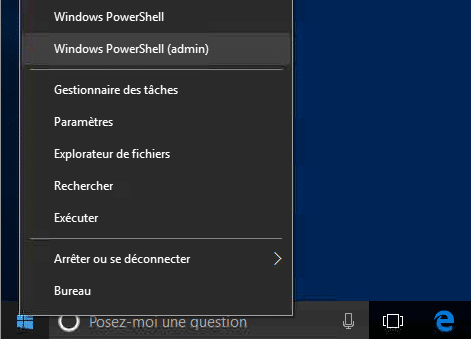
Voici la commande la plus simpliste à saisir. Si l’ordinateur parviens à joindre le domaine, vous devrez saisir les informations d’identifications.
Add-Computer -Domain votre-domaine.loc
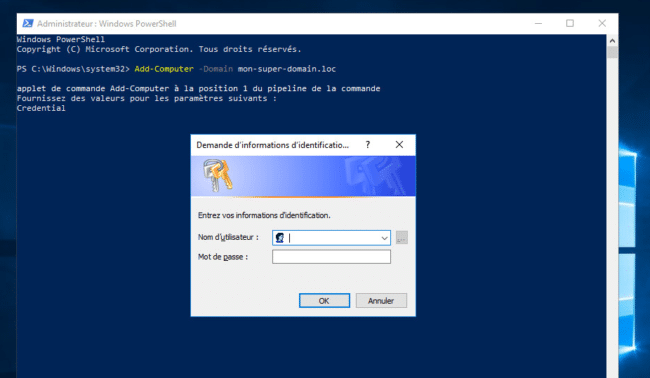
Une fois la jonction terminée, vous pouvez redémarrer l’ordinateur.
Restart-Computer
Sachez toutefois qu’il existe différents arguments possible au sein de la commande :
- DomainCredential : Permet de fournir le compte utiliser afin d’entrer la machine dans le domaine
- OUPath : Permet de spécifier l’OU dans laquelle vous voulez mettre votre machine
Exemple d’utilisation multi paramètres :
Add-Computer -DomainName mon-super-domain.loc
-DomainCredential administrator@ mon-super-domain.loc
-OUPath « OU=Computers,OU=LAB,DC=AD1,DC=local »


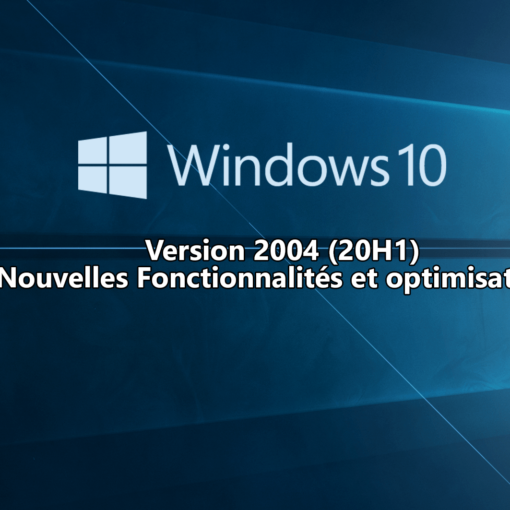



3 commentaires sur “Joindre un domaine avec windows 10 ( 3 méthodes )”
Bonjour, ptit’ question, est ce qu’il est possible d’intégrer dans la commande le mot de passe de l’admin du domaine? Je souhaite en faire un exécutable qui pourrait être lancé par les utilisateurs des PC à intégrer mais je ne souhaite pas leur communiquer le mot de passe, évidemment.
Bonjour Eric,
Oui c’est possible en passant l’argument -Credential qui utilise un objet credential qu’il faut créer avec le nom d’utilisateur et le mot de passe chiffré. Ci dessous un exemple :
$user = « Administrator »
$pwd = ConvertTo-SecureString « MyP@55w0rd » -AsPlainText -Force
$cred = New-Object System.Management.Automation.PSCredential($user,$pwd)
Add-Computer -Domain votre-domaine.loc -Credential $cred
En espèrent avoir répondu à votre besoin.
j’ai trouvé la description très bien je vais l’essayer dans une machine pour voire comment marche